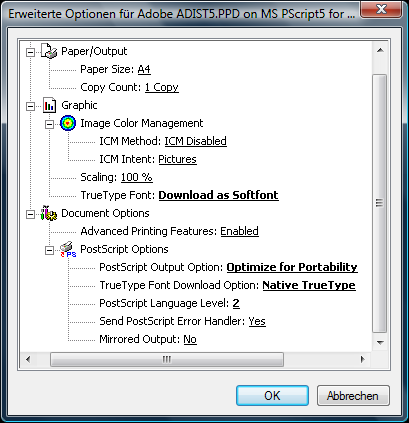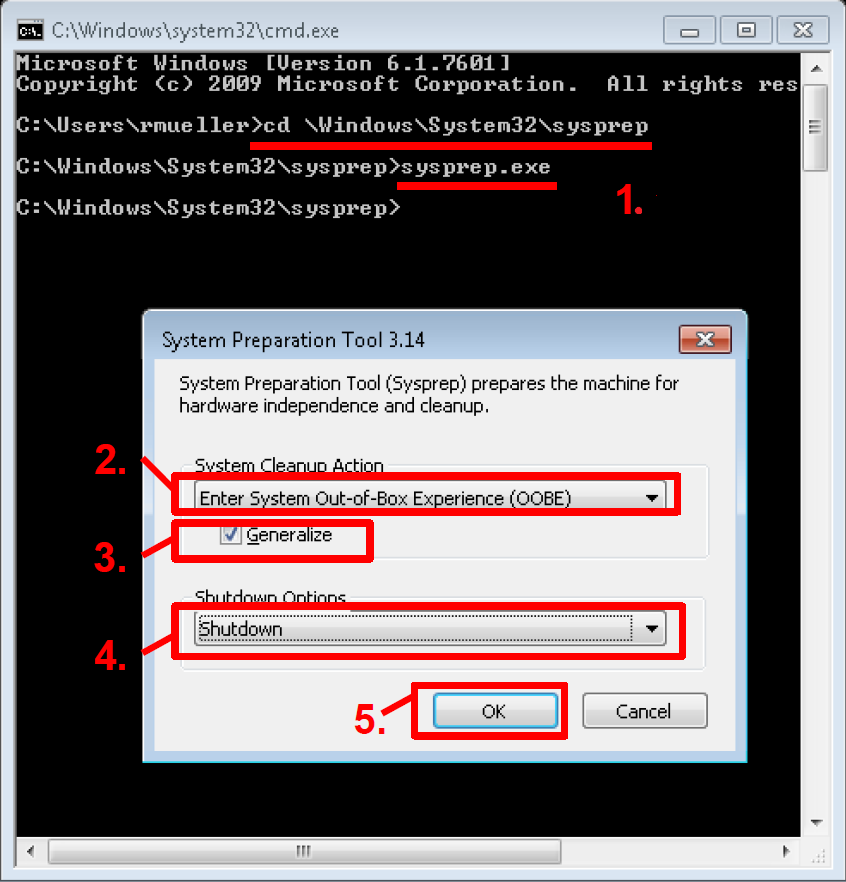[ Show as SlideShow ]
Software Tools and Requirements, Setup, and Installation Options
Contact: Raphael Mueller (GSI Helmholtzzentrum fuer Schwerionenforschung GmbH)
Presented at 2017 TM By: Todd Satogata (Jefferson Lab)
No matter if you are running an IPAC or one of the smaller conference series, good IT support and operating workstations are key to enabling editors, presentation managers, and author reception staff to complete their activities. This talk gives details of the current software and setups required, and gives options for various conference sizes.
Caveat: Also see the notes from the IT Setup Working Group for progressive thoughts on this topic, e.g. on package management with Chocolatey and moving to Windows 10.
Software Requirements
Software requirements depend on the use context. Examples include:
- Browsing / Reading
- Checking e-mails, signing up for things online and viewing documents
- Forms / Printing
- Working with forms, payments, etc.
- Paper and Presentation Authoring
- Work on papers and presentations as an author
- Paper and Presentation Processing
- Work on papers and presentations as an editor
Which Context in which Room
- Browsing / Reading
- Internet Cafe
- Dot Board
- Satellite Meetings
- Forms / Printing
- Registration
- Author Reception
|
- Paper and Presentation Authoring
- Business Office / Paper Cafe
- Paper and Presentation Processing
- Proceedings Office
- Presentation Management / Speaker Preparation
- compatible with Auditorium(s)
|
Which Software in which Context
You could setup the different contexts with different sets of software, but it will add a considerable amount of work to configure different setups.
This talk highlights what sofware is needed in which context, but we strongly suggest not to create too many setups you use accross your conference workstations.
If you go for two setups you should consider one with all the features and one that is quite bare.
- "Maximum" (Paper and Presentation Processing) setup has everything, and you will basically use it where a team member is "working".
- "Minimum" (Browsing / Reading) setup might be used for different reasons everywhere in a more "Kiosk"-like environment. You might add software to the minimal setup individually "on site" where it seems necessary (e.g. LaTeX software and Word for authors to update their papers).
- Browsing / Reading
- Browser (Firefox, Chrome, Opera)
- Document Viewers (PDF, DOCX, XLSX, ODT, ODS)
- Compression/ZIP Tool (e.g. 7-Zip, WinRAR, WinZip)
- Anti-Virus / Anti-Malware software
- Forms / Printing
- includes "Browsing / Reading"
- Typesetting / Authoring Systems
- Microsoft Word
- LibreOffice Writer
- PDF Creator (e.g. pdfforge PDF Creator, FreePDF)
- Paper and Presentation Authoring
- includes "Forms / Printing"
- Typesetting / Authoring Systems (additional)
- Pages (on mac systems)
- TeX (we suggest Miktex)
- TeX Editor (e.g. TeXStudio, Texmaker, TeXnicCenter)
- PostScript Tools (GhostView / GhostScript)
- Presentation Software
- Microsoft PowerPoint
- LibreOffice Impress
- Keynote (on mac systems)
- Text Editors (e.g. Notepad++, gvim, WinEdt)
- Image Editors (e.g. GIMP, Paint.NET)
- Video player and Editors (e.g. VLC Media Player, VirtualDub)
- Video Codecs (e.g. K-Lite Codec Pack)
- Paper and Presentation Processing
- includes "Paper and Presentation Authoring"
- Enfocus PitStop (now use trial license)
- Adobe Acrobat Pro (conference is in charge of licensing it, version is up to the conference, but PitStop needs to be compatible; trial licensing?)
- PostScript Printer Driver (and Printer)
- Transcoding Tools (e.g. Handbrake, Microsoft Movie Maker, mencoder, VirtualDub)
- Transparency Splitting ( PPspliT )
- Screen Recording (e.g. Icecreamapps Screen-Recorder)
Software Installation
- Install Microsoft Office
- Install all Windows Updates including Office updates
- Install missing drivers (e.g. graphics card)
- PS enabled printers are not enough, also the printer driver needs to be PS
- Check that the manufacturer supplies a PS printer driver. HP e.g. provides PS and PCL drivers, use the PS driver
- Configure the printer driver properly (see later "Configuring the Printer Drivers")
- Lastly here is our list of software, where no software version is explicitly given we recommend the most recent available fully patched version: Recommended Software List
- The Tool Ninite is excellent for this task and covers a lot of our software
Software Settings
- Acrobat Print Settings configured properly
- Page Scaling: "None"
- Auto-Rotate and center: yes (checked)
- Default program for PS files should be Acrobat Distiller
- Microsoft Word
- In the extended Word Options Set "Do not scale A4 -> Letter when printing"
- On every Word document set in the document options "Save font in file" when editing
- Browsers
- The default home page should be the conferences SPMS instance. But it should not be the default 'home' page because it clears the session cookies, instead editor.html should be the default page.
(e.g. https://spms.fnal.gov/pls/tm2016/editor.html )
Configuring the Printer Drivers
|
You can check the configuration by right-clicking the printer and opening the printer properties, then you can access the following advanced options:
The options marked in bold must be set to
- TrueType Font: Download as Softfont
- PostScript Output Option: Optimize for Portability
- TrueType Font Download Option: TrueType or Native TrueType
- PostScript Language Level: 2
|
|
Preparing Multiple Workstations
Setting up all of this once is work enough, and for small conferences it might be feasible to do it manually for 4-6 workstations.
For bigger conferences we suggest seting up a master computer and cloning the system. If you do "disk cloning" you have several options.
- Disk cloning software like Clonezilla which writes an image of a disk on e.g. an USB drive and then recreates the drives content on another machine. Clonezilla also has the possibility to clone to several systems at once through a network connection.
- Use a dedicated device, a hard disk duplicator, that connects one source and one destination disk and the data is transfered after pushing a button.
Preparing Multiple Workstations - Preparations
- Prerequisites
- A master workstation that is already setup
- At least one huge (64 GB) USB thumb drive per person setting up. Since restoring an image is more or less automatic, the more thumb drivese the better
- The hardware of all PCs that are cloned needs to be the same (e.g. because of pre-installed drivers)
You generalize the master and prepare it to start in setup mode. For Windows generalizing the image with "sysprep" removes any hardware-dependent information from it, resets the activation timer, and cleans up Windows so that you can duplicate the image on other computers. (Note that during TM 2017, Johan recommended not generalizing.)
- Open Sysprep.
- In the System Cleanup Action list, select Enter System Out-of-Box Experience (OOBE).
- Select the Generalize check box. (Note that during TM 2017, Johan recommended not generalizing.)
- In the Shutdown Options list, select Shutdown.
- Click OK to run Sysprep and shut down the computer.
|
|
Preparing Multiple Workstations - Cloning
Backup System
While your editors are working at the conference venue you want to do regular backups (e.g. every evening) of their work in case a workstation fails.
For small conferences you can use a windows share on one of your editors machines and backup the other data to it. Windows shares are usually limit to 15 connections (if it is not enterprise windows) so this only works if you have fewer than 15 workstations.
For conferences with more workstations you should think about a dedicated system (e.g. one computer with FreeNAS on it) to backup the data on a daily basis.
References
- Talks this page is based upon
- For further information