
|
Poster Session Management & Usage of the Poster Police AppContact: Stefano Deiuri (Elettra-Sincrotrone Trieste S.C.p.A.) The PosterPoliceApp is a web app developed for tablet which simplifies the work of the Posters Manager in verifying posters presented during the different sessions. At the end of the session with a click, the collected data is sent to the SPMS. How the Poster Police is handled without the app?
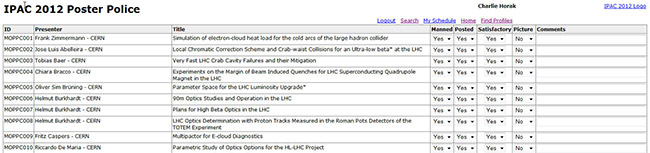 SPMS screenshot of PosterPolice page How the Poster Police is handled with the app?
Why a webapp?For different reasons:
The interfaceThe interface is organized on four levels, these are indicated on the upper part of the interface. The interface: Level 1 - days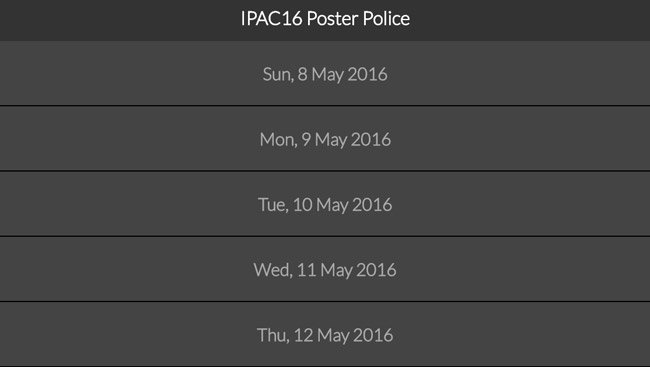 The interface: Level 2 - sessis of the day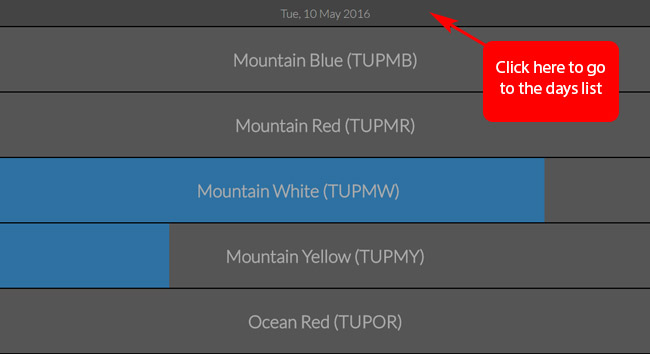 The interface: Level 3 - posters of the session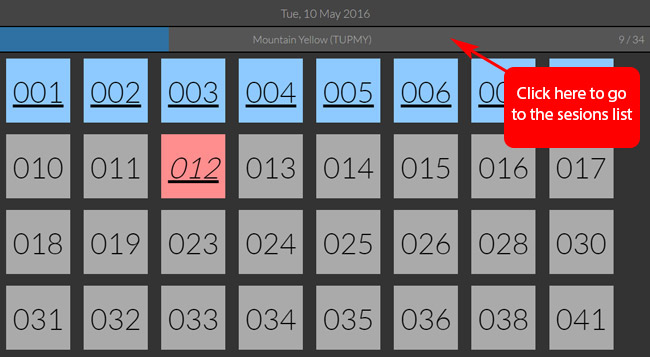 The interface: Level 4 - the single poster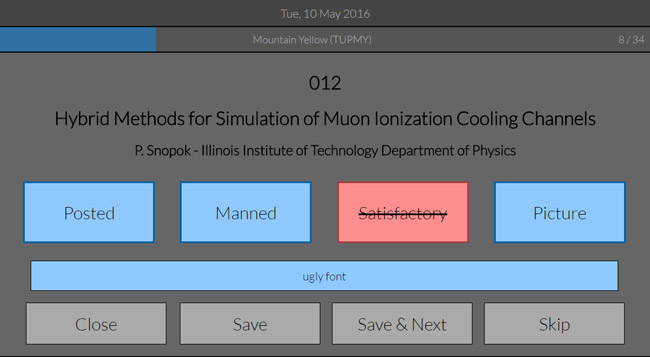 in this view the buttons are available in order to set the status (Manned, Posted, Satisfactory, Picture) of the poster and comments, with a double click it is possible to switch from OK (blue) to NOT OK (red strikethrough) on the bottom of the interface are available the buttons to do different tasks
Synchronization with the SPMSWhen all the data of a session are collected a Sync button appears on the sessions list, clicking on this the synchronization starts. 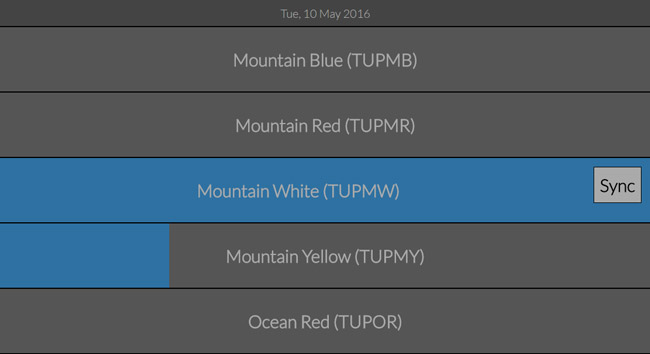 A popup shows the progress of this procedure. 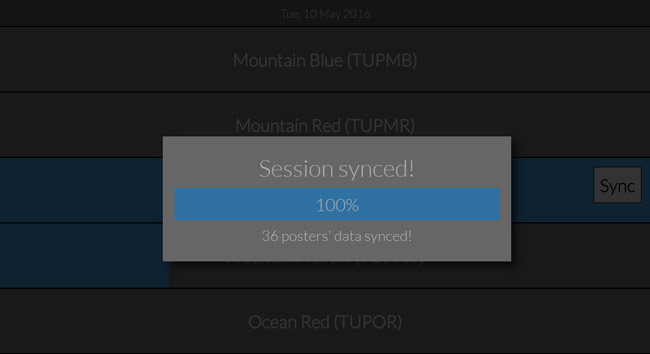 At the end, under the Sync button, date and time of last synchronization are shown. 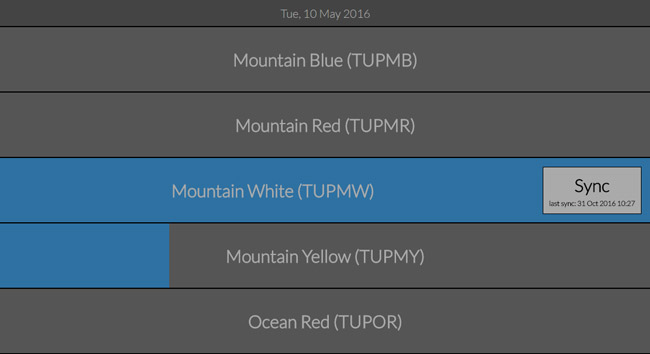 If necessary, the synchronization can be repeated several times. Data flow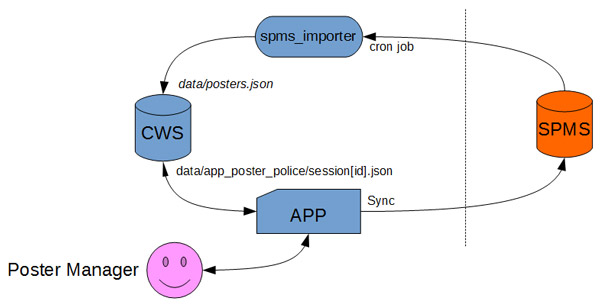 Installation
ConfigurationThe specific settings required for this app are the following:
other specific settings must be updated only in special cases. |
